Новый интерфейс
- Для рекламы в Картах
- Для внешних площадок
- UTM-метки
- Метки на внешних площадках
- Где и как добавить
Рекламные материалы должны соответствовать требованиям Яндекса, поэтому все тексты, ссылки и изображения проходят модерацию. Обычно это занимает около трех часов. Для рекламы товаров или услуг, требующих сертификации или лицензирования, необходимо предоставить подтверждающие документы. Подробнее читайте в разделе Правила размещения рекламы.
Для рекламы в Картах
Разместить акцию
Информация об акции будет видна рядом с меткой на карте и в профиле компании. Если пользователь нажмет анонс акции, он увидит полное описание условий и срок действия акции.
- Яндекс Карты;
- Мобильное приложение Яндекс Карты;
- Мобильное приложение Навигатор;
- Поиск Яндекса.
- обязательное поле;
- максимальная длина — 70 символов.
- обязательное поле;
- максимальная длина — 200 символов.
- формат — JPG или PNG;
- минимальный размер — 900 × 480 пикселей;
- соотносится с деятельностью компании.
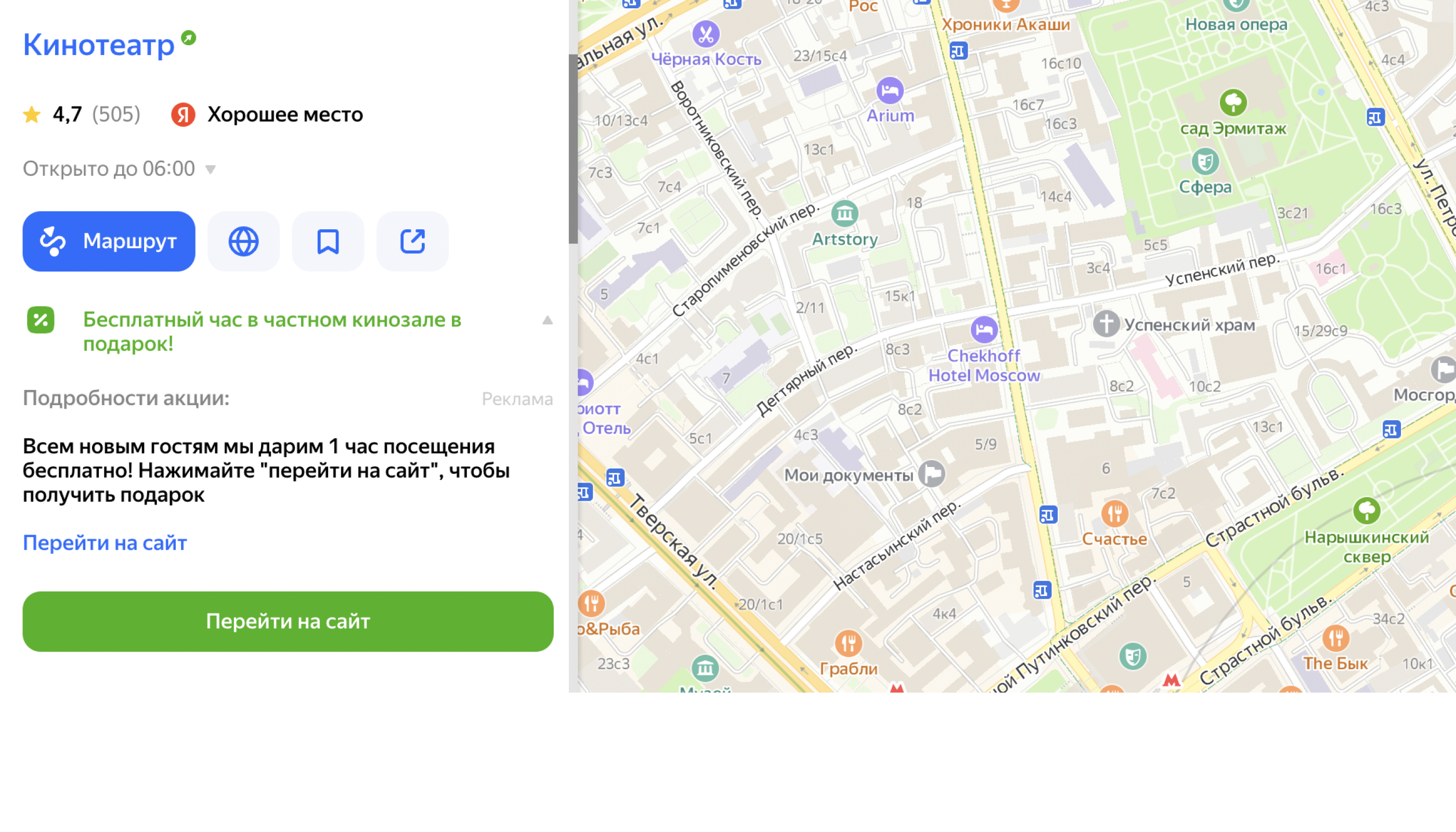
Текст анонса
Описание
Изображение
Если вы добавите несколько акций, в Картах будет показана только одна — та, которая первой прошла модерацию.
- В разделе Реклама выберите рекламную кампанию или создайте новую.
- На вкладке Реклама в Картах в блоке Акции нажмите Добавить (или Создать — для сетей).Примечание. Если блока Акции нет, значит вы не рекламируетесь в Картах и акции находятся на вкладке Рекламные материалы.
- Заполните:
- даты начала и окончания;
- текст анонса;
- описание.
- Добавьте изображения удобным способом:
- выделите нужные изображения на вашем устройстве и перетащите их в блок загрузки;
- нажмите Загрузить и выберите нужные изображения;
- нажмите Выбрать из готовых и выберите изображения, сгенерированные нейросетью YandexArt, или загруженные в Личный кабинет ранее.
- Нажмите Сохранить.
- В разделе Реклама выберите рекламную кампанию.
- На вкладке Реклама в Картах в блоке Акции выберите акцию, которую хотите отредактировать.Примечание. Если блока Акции нет, значит вы не рекламируетесь в Картах и акции находятся на вкладке Рекламные материалы.
- Внесите изменения и нажмите Сохранить.
- В разделе Реклама выберите рекламную кампанию.
- На вкладке Реклама в Картах в блоке Акции выберите акцию, которую хотите удалить. Удалите ее.Примечание. Если блока Акции нет, значит вы не рекламируетесь в Картах и акции находятся на вкладке Рекламные материалы.
- Также можно приостановить акцию — нажмите На паузу.
Добавить кнопку действия
Кнопка может вести на сайт, социальную сеть, сервис онлайн‑бронирования и любую другую внешнюю площадку.
- Профиль компании;
- Яндекс Карты;
- Мобильное приложение Яндекс Карты;
- Яндекс Поиск;
- Яндекс Поиск.
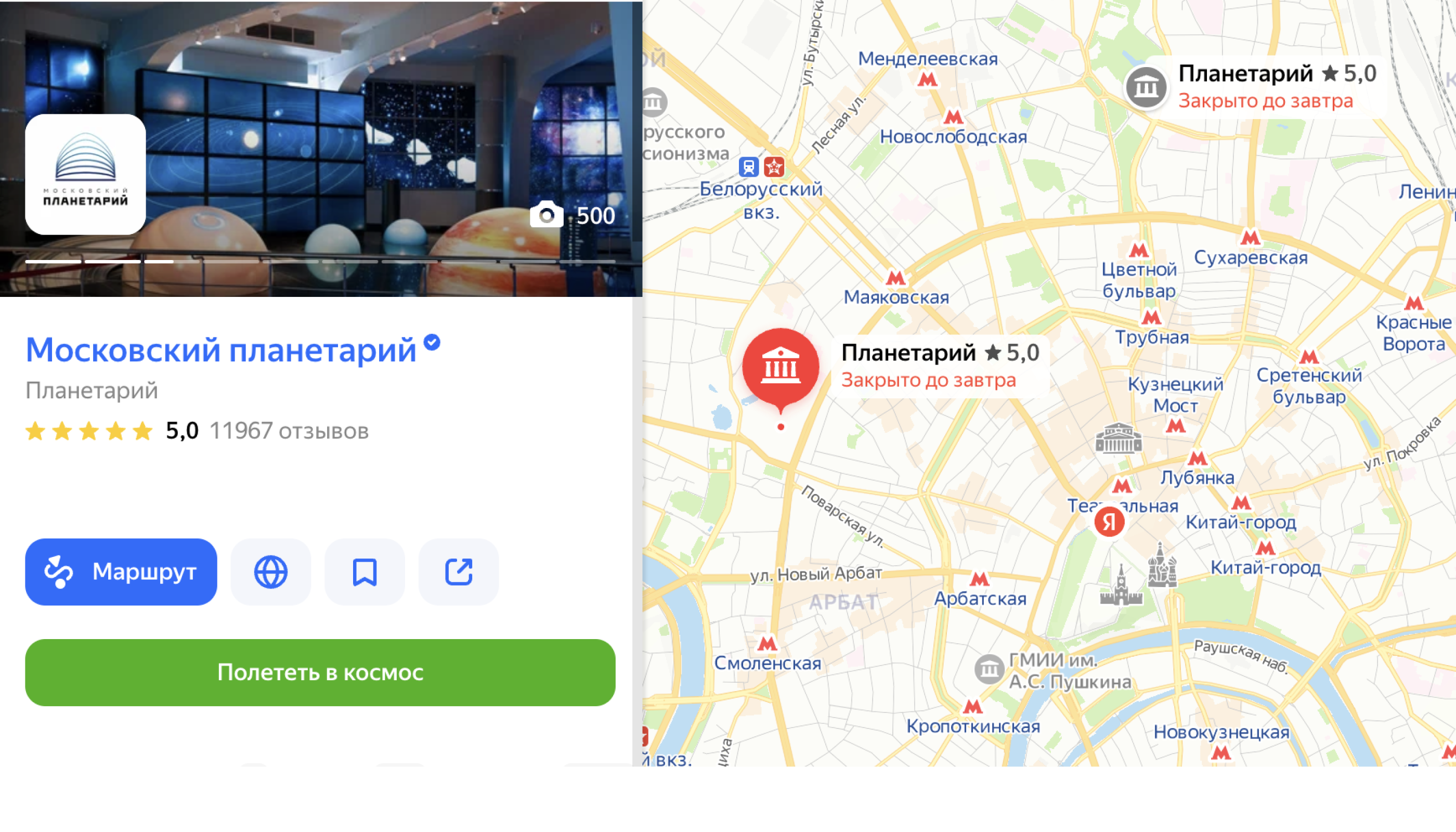
- В разделе Реклама выберите рекламную кампанию или создайте новую.
- На вкладке Реклама в Картах в блоке Кнопка действия нажмите Добавить (или Создать — для сетей).
- Выберите в списке надпись на кнопке и добавьте ссылку.
- Нажмите Создать (или Сохранить — для сетей).
- В разделе Реклама выберите рекламную кампанию.
- На вкладке Реклама в Картах в блоке Кнопка действия нажмите на блок с кнопкой.
- Внесите изменения и нажмите Сохранить.
- В разделе Реклама выберите рекламную кампанию.
- На вкладке Реклама в Картах в блоке Кнопка действия нажмите на блок с кнопкой.
- Нажмите Удалить.
Добавить товары и услуги на витрину
- Яндекс Карты;
- Мобильное приложение Яндекс Карты.
- в рекламе на внешних площадках.
- в рекламе на внешних площадках.
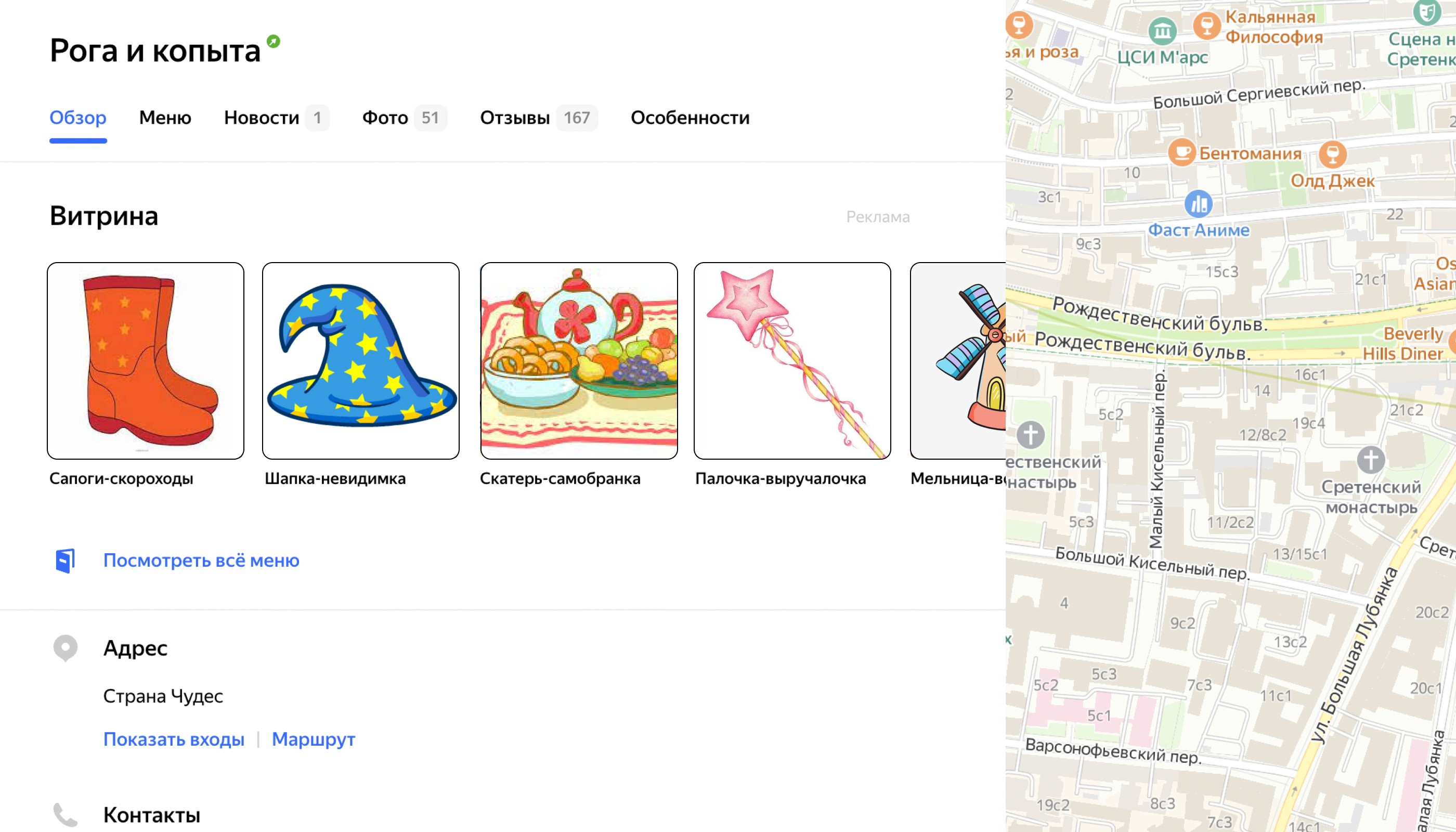
| Поле | Описание |
|---|---|
| Название * | Максимальная длина — 56 символов. |
| Цена | Указывается в одной из валют: BYN — для Беларуси, KZT — для Казахстана и RUB — для России и остальных стран.. Максимальная длина — 12 цифр. |
| Изображение * | Формат — JPG или PNG. Минимальный размер — 450 × 450 пикселей. |
| Ссылка | Ссылка на товар или услугу на сайте компании. Если вы укажете ссылку, пользователи смогут попасть на страницу товара, если нажмут на его изображение в витрине. |
| Категория | Категория товара или услуги. Если вы не можете найти подходящую категорию, укажите Нет подходящей категории. |
| Описание | Максимальная длина — 1500 символов. Описание отображается: Примечание. В Картах в витрине описание товаров не отображается. |
| Поле | Описание |
|---|---|
| Название * | Максимальная длина — 56 символов. |
| Цена | Указывается в одной из валют: BYN — для Беларуси, KZT — для Казахстана и RUB — для России и остальных стран.. Максимальная длина — 12 цифр. |
| Изображение * | Формат — JPG или PNG. Минимальный размер — 450 × 450 пикселей. |
| Ссылка | Ссылка на товар или услугу на сайте компании. Если вы укажете ссылку, пользователи смогут попасть на страницу товара, если нажмут на его изображение в витрине. |
| Категория | Категория товара или услуги. Если вы не можете найти подходящую категорию, укажите Нет подходящей категории. |
| Описание | Максимальная длина — 1500 символов. Описание отображается: Примечание. В Картах в витрине описание товаров не отображается. |
* Обязательное поле.
- В разделе Реклама выберите рекламную кампанию или создайте новую.
- На вкладке Реклама в Картах в блоке Товары и услуги (или Витрина товаров и услуг) нажмите .
- Выберите способ:
- Позициями из раздела «Товары и услуги»
-
Используйте этот вариант, если вы уже добавили позиции в рекламной кампании или в профиле компании.
- Выберите источник, откуда нужно скопировать: Вебмастер, YML‑фид, сайт компании.
- Отметьте позиции для витрины или оставьте все. Если нужно, воспользуйтесь поиском.
- Нажмите Скопировать в витрину.
После копирования вы сможете редактировать позиции и удалять их. В источнике товары и услуги не изменятся.
- Своими позициями
-
Вариант подходит, когда товары и услуги на витрине отличаются от позиций, которые были загружены ранее.
- Заполните информацию о товаре или услуге. В поле Ссылка можно указать адрес страницы с товаром.
- Добавьте изображения товаров или услуг удобным способом:
- выделите нужные изображения на вашем устройстве и перетащите их в блок загрузки;
- нажмите Загрузить и выберите нужные изображения;
- нажмите Выбрать из готовых и выберите изображения, сгенерированные нейросетью YandexArt, или загруженные в Личный кабинет ранее.
- Нажмите Сохранить.
- В разделе Реклама выберите рекламную кампанию или создайте новую.
- На вкладке Реклама в Картах в блоке Витрина нажмите .
- Заполните информацию о товаре или услуге. В поле Ссылка можно указать адрес страницы с товаром.
- Нажмите Сохранить.
- В разделе Реклама выберите рекламную кампанию.
- На вкладке Реклама в Картах в блоке Витрина выберите позицию, которую хотите отредактировать.
- Внесите изменения и нажмите Сохранить.
- В разделе Реклама выберите рекламную кампанию.
- На вкладке Реклама в Картах в блоке Витрина нажмите Редактировать (если у вас сеть, выберите витрину).
- Рядом с нужной позицией нажмите и удерживайте значок
 (или
(или  — для сетей), а затем переместите в нужное место.
— для сетей), а затем переместите в нужное место.
- В разделе Реклама выберите рекламную кампанию.
- На вкладке Реклама в Картах в блоке Витрина нажмите Редактировать.
- Если вы хотите приостановить показ рекламы, напротив нужной позиции нажмите . Или удалите совсем.
- В разделе Реклама выберите рекламную кампанию.
- На вкладке Реклама в Картах в блоке Витрина выберите витрину.
- Если вы хотите приостановить показ рекламы, напротив нужных позиций нажмите
 . Чтобы удалить, нажмите
. Чтобы удалить, нажмите  .
.
Для внешних площадок
Яндекс Бизнес размещает рекламу на внешних площадках.
Заполнить анкету
Чтобы реклама прицельно работала на вашу аудиторию, заполняйте анкету для каждой рекламной кампании. Ваши ответы не изменят информацию в самом профиле компании и не повлияют на другие рекламные кампании.
- В разделе Реклама выберите рекламную кампанию или создайте новую.
- Перейдите на вкладку Рекламные материалы.
- В блоке Анкета нажмите Заполнить. Мы автоматически заполним некоторые поля анкеты на основе данных в профиле компании.
- В блоке Расскажите о компании поправьте название, если нужно. Оно будет отображаться в рекламе. Оставьте не более 5 видов деятельности.
- В блоке Расскажите о виде деятельности для каждого вида деятельности ответьте на вопросы, которые позволят сделать рекламу точнее. Если необходимо, загрузите изображения, как описано ниже.Примечание. Вопросы отличаются для каждого вида деятельности.
- В блоке Загрузите изображения добавьте изображения удобным способом:
- выделите нужные изображения на вашем устройстве и перетащите их в блок загрузки;
- нажмите Загрузить и выберите нужные изображения;
- нажмите Выбрать из готовых и выберите изображения, сгенерированные нейросетью YandexArt, или загруженные в Личный кабинет ранее.
Мы покажем загруженные изображения в рекламе. Изображения должны соответствовать требованиям.
Обновить виды деятельности
Чтобы увеличить эффективность рекламы и снизить стоимость целевого действия, обновите виды деятельности.
Вы можете обновить виды деятельности вручную на вкладке .
Также вы можете обновить виды деятельности с помощью нашей рекомендации в анкете: когда заданные виды деятельности будут не актуальны, мы предложим вам обновить их. Если вам подходит наша рекомендация, нажмите Применить рекомендацию. Виды деятельности будут обновлены, дополнительно ничего подтверждать не нужно. После этого вы сможете скорректировать виды деятельности в любой момент.
Рекламировать товары и услуги
- обязательное поле;
- максимальная длина — 250 символов.
- обязательное поле;
- максимальная длина — 1500 символов.
- необязательное поле;
- указывается в одной из валют: BYN — для Беларуси, KZT — для Казахстана и RUB — для России и остальных стран;
- максимальная длина — 9 цифр.
- Поле доступно только для рекламных кампаний, которые продвигают свои сайты. Укажите ссылку на любую страницу сайта, куда приведет ваше объявление.
- Не забудьте указать в начале ссылки протокол HTTPS или HTTP.
- формат — JPG или PNG;
- минимальный размер — 650 × 650 пикселей.
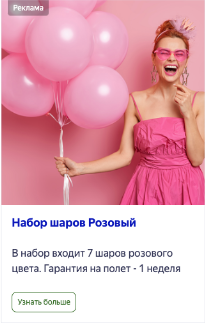
В Поиске Яндекса и сайтах партнеров Яндекса, а также в Google Поиске и сайтах партнеров Google.
Заголовок
Описание
Цена
Срок размещения
В выпадающем календаре можно выбрать даты начала и окончания показа объявления.
Ссылка
Изображение
- В разделе Реклама выберите рекламную кампанию или создайте новую.
- Перейдите на вкладку Рекламные материалы в блок Товары и услуги.
- Каким способом добавить позиции:
- Вручную — нажмите Создать. Укажите ссылку на товар или услугу на вашем сайте, добавьте заголовок, описание, изображение, цену.Примечание. Если вы рекламируете услугу, поле Цена можно оставить пустым. Максимальное количество позиций — 20.
- Автоматически — выберите источник, откуда загружать товары и услуги. Подробнее читайте в статье Автоматическое добавление товаров и услуг.
- В разделе Реклама выберите рекламную кампанию.
- Перейдите на вкладку Рекламные материалы в блок Товары и услуги.
- Укажите способ, которым вы добавили позиции:
- Вручную — выберите нужную позицию. Внесите изменения и сохраните.
- Автоматически — подробнее читайте в статье Автоматическое добавление товаров и услуг.
- В разделе Реклама выберите рекламную кампанию.
- Перейдите на вкладку Рекламные материалы в блок Товары и услуги.
- Выберите способ, которым вы добавили позиции:
- Вручную — выберите нужную позицию. Отключите опцию Хочу использовать в рекламе или удалите совсем.
- Автоматически — подробнее читайте в статье Автоматическое добавление товаров и услуг.
- В разделе Реклама выберите рекламную кампанию или создайте новую.
- Перейдите на вкладку Рекламные материалы в блок Товары и услуги.
- Каким способом добавить позиции:
- Вручную — нажмите Создать. Укажите ссылку на товар или услугу на вашем сайте, добавьте заголовок, описание, изображение, цену.Примечание. Если вы рекламируете услугу, поле Цена можно оставить пустым. Максимальное количество позиций — 20.
- Автоматически — загрузите YML‑фид. Подробнее читайте в статье Автоматическое добавление товаров и услуг через YML‑фид.
- В разделе Реклама выберите рекламную кампанию.
- Перейдите на вкладку Рекламные материалы в блок Товары и услуги.
- Выберите способ, которым добавлены позиции:
- Вручную — выберите нужную позицию. Внесите изменения и сохраните.
- Через YML-фид — внесите изменения в файле. Подробнее читайте в статье Автоматическое добавление товаров и услуг через YML‑фид.
- В разделе Реклама выберите рекламную кампанию или создайте новую.
- Перейдите на вкладку Рекламные материалы в блок Товары и услуги.
- Выберите способ, которым добавлены позиции:
- Вручную — выберите нужную позицию. Отключите опцию Хочу использовать в рекламе или удалите совсем.
- Через YML‑фид — внесите изменения в файле. Подробнее читайте в статье Автоматическое добавление товаров и услуг через YML‑фид.
Разместить свои объявления
Создайте или сгенерируйте с помощью нейросети объявление с текстом и баннером. В отличие от рекламных баннеров с товарами и услугами, которые формируются автоматически, Яндекс Бизнес разместит текст объявления так, как вы его напишете сами или с помощью нейросети.
- Создать вручную
-
Создайте объявление самостоятельно: придумайте заголовок, описание, загрузите изображение.
-
- обязательное поле;
- максимальная длина — 56 символов.
- обязательное поле;
- максимальная длина — 81 символ.
- указывается в одной из валют: BYN — для Беларуси, KZT — для Казахстана и RUB — для России и остальных стран;
- максимальная длина — 9 цифр.
- формат — JPG или PNG;
- минимальный размер — 650 × 650 пикселей.
Как выглядит Где появится
Где появитсяНа сайтах партнеров Яндекса и в Google Поиске.
Требования к материаламЗаголовок
Описание
Цена
Ссылка
Поле доступно только для рекламных кампаний, которые продвигают сайты. Вы можете указать ссылку на любую страницу сайта, куда приведет ваше объявление.
Изображение
- В разделе Реклама выберите рекламную кампанию или создайте новую.
- Перейдите на вкладку Рекламные материалы в блок Свои объявления.
- Нажмите Создать.
- Выберите, что вы хотите рекламировать — Страницу вашего сайта или Товар или услугу.
- Заполните необходимые поля — справа от формы будет показано, как выглядит ваше объявление. Вы также можете использовать нейросеть, чтобы заполнить поля Заголовок и Описание. Для этого нажмите кнопку Сгенерировать текст нейросетью.
- Загрузите изображения удобным способом:
- выделите нужные изображения на вашем устройстве и перетащите их в блок загрузки;
- нажмите Загрузить и выберите нужные изображения;
- нажмите Выбрать из готовых и выберите изображения, сгенерированные нейросетью YandexArt, или загруженные в Личный кабинет ранее.
- Нажмите Создать объявление.
- В разделе Реклама выберите рекламную кампанию.
- Перейдите на вкладку Рекламные материалы в блок Свои объявления.
- Выберите объявление, которое хотите отредактировать.
- Внесите изменения и нажмите Сохранить.
- В разделе Реклама выберите рекламную кампанию.
- Перейдите на вкладку Рекламные материалы в блок Свои объявления.
- Выберите объявление, которое хотите удалить.
- Если вы хотите приостановить показ объявления, отключите опцию Хочу показывать в рекламе. Чтобы удалить объявление, нажмите Удалить.
-
- Сгенерировать нейросетью
-
Нейросеть создаст заголовок, описание и баннер для вашего объявления.
- Нейросеть исследует данные профиля компании в Картах, Поиске и Яндекс Бизнесе и создает заголовок и описание объявления.
- YandexArt создает изображение по описанию и заголовку объявления.
Как выглядит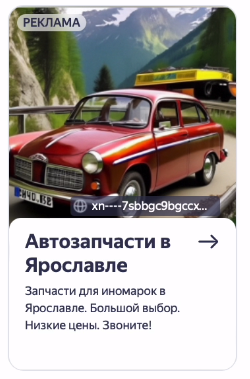 Где появится
Где появитсяНа сайтах партнеров Яндекса и в Google Поиске.
Как работаетОбъявления генерируются в 2 этапа:- В разделе Реклама выберите рекламную кампанию или создайте новую.
- Перейдите на вкладку Рекламные материалы в блок Свои объявления.
- Нажмите кнопку Сгенерировать. Нейросеть создаст объявление с заголовком, описанием и изображением.
- Чтобы сгенерировать новый вариант объявления, нажмите
 .
. Нажимайте
 , пока не получится подходящий вариант. Если вам подходит новое объявление, нажмите Выбрать и продолжить.
, пока не получится подходящий вариант. Если вам подходит новое объявление, нажмите Выбрать и продолжить. - Откроется страница Новое объявление. Объявление можно редактировать.
Чтобы отредактировать поля Заголовок и Описание с помощью нейросети, нажмите Сгенерировать текст нейросетью.
Чтобы сгенерировать новое изображение, нажмите Выбрать из готовых, чтобы загрузить свое изображение, нажмите Загрузить.
- Нажмите Создать объявление.
- В разделе Реклама выберите рекламную кампанию.
- Перейдите на вкладку Рекламные материалы в блок Свои объявления.
- Выберите объявление, которое хотите отредактировать.
- Внесите изменения вручную или нажмите Сгенерировать, чтобы сгенерировать новый вариант объявления.
- Нажмите Сохранить.
- В разделе Реклама выберите рекламную кампанию.
- Перейдите на вкладку Рекламные материалы в блок Свои объявления.
- Выберите объявление, которое хотите удалить.
- Если вы хотите приостановить показ объявления, отключите опцию Хочу показывать в рекламе. Чтобы удалить объявление, нажмите Удалить.
- Вопросы о нейросетевых объявлениях
-
- Вы сразу получаете готовые рекламные материалы и можете быстро запустить рекламную кампанию.
- В нейросетевом объявлении изображение хорошо сочетается с текстом, потому что генерируется на его основе. Это повышает эффективность рекламы.
- В рекламе других компаний не будет таких же изображений.
- Наши исследования показали, что рекламные кампании, в которых используют нейросетевые объявления вместе с созданными вручную, приносят на 5% больше целевых действий, чем кампании, в которых не работают с возможностями нейросети.
Зачем нужно делать объявления с помощью нейросети?Не будут ли изображения вводить в заблуждение?Иногда нейросетевые изображения показывают несуществующие объекты. Например, для гостиницы может сгенерироваться изображение комнаты, которой на самом деле нет.
В таких случаях рекламодатель сам принимает решение, подходит ли ему сгенерированное изображение.
Кто несет ответственность за содержание объявлений?Если компания использует объявления, сгенерированные нейросетью, она берет ответственность на себя. Об этом говорится в Условиях оказания услуги «Рекламная подписка» в пункте 2.4.
UTM-метки
Рекламные материалы содержат ссылки, по которым переходят пользователи.
Вы можете добавить UTM-метки в адреса сайтов вашей компании и в ссылки рекламных материалов.
UTM-метки помогают оценить эффективность рекламы, которая размещена на разных площадках.
Подробнее про UTM-метки читайте в разделе Целевые действия пользователей на сайте.
Метки на внешних площадках
Яндекс Бизнес автоматически добавляет UTM-метки в объявления на внешних площадках. Вы можете отследить трафик с рекламной кампании Бизнеса по меткам, которые начинаются на geoadv.
Где и как добавить
Ваша UTM-метка не должна повторять метку Яндекс Бизнеса. Если создадите такую же, будет работать только метка Яндекс Бизнеса.
Вы можете добавить индивидуальные UTM-метки только вручную.
Добавьте UTM-метку в Личном кабинете Яндекс Бизнеса:
- в адресах сайтов, которые указаны в разделе ;
- в ссылках на любые рекламные материалы, кроме кнопки действия, в разделе .
Чтобы добавить UTM-метку:
Добавьте к адресу ссылки UTM-метку, например,
?utm_source=и ее значение на латинице, например,perehody_s_kart.?utm_source=perehody_s_kart— готовая UTM-метка.Таких меток в одной ссылке может быть несколько. Используйте разные UTM-метки, чтобы понять, из какого именно источника пришел пользователь.
- Сохраните изменения.
