Избранное и списки закладок
- Добавить закладку
- Создать список закладок
- Показать Избранное на карте
- Найти закладки
- Перенести закладку в другой список
- Изменить настройки списка
- Сортировать списки закладок
- Поделиться списком
- Со мной поделились ссылкой на список
- Удалить список
- Удалить закладку
Вы можете добавлять в закладки места на карте и создавать списки закладок. Для каждого списка можно выбрать свою иконку и цвет. Еще списком можно поделиться.
По умолчанию есть один список Избранное и закладки Дом и Работа.
Чтобы создавать и редактировать закладки со всех своих устройств, авторизуйтесь в приложении.
Добавить закладку
Чтобы добавить место в закладки:
Откройте карточку объекта одним из способов:
- Найдите объект на карте или через поиск.
- Нажмите и удерживайте нужную точку на карте и выберите пункт Что здесь.
- Нажмите
 .
. - Выберите один или несколько списков или создайте новый.
- Нажмите Готово.
Чтобы добавить комментарий к закладке:
- Нажмите .
- Выберите список закладок.
- Возле закладки заполните поле Добавить комментарий к месту.
- Нажмите Сохранить.
Комментарий появится в карточке объекта и будет виден только вам. Также комментарий будет доступен пользователям, с которыми вы поделились списком закладок.
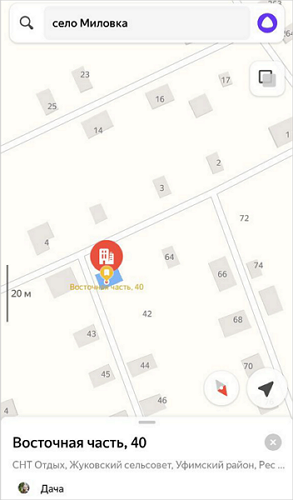
Чтобы удалить комментарий, удалите текст в поле и нажмите Сохранить.
Создать список закладок
- Нажмите .
- Нажмите Создать список.
- Введите название списка.
- Выберите иконку и цвет, которыми будут отмечаться закладки на карте.
- Нажмите Готово.
- Если нужно, добавьте описание.
- Нажмите Сохранить.
Показать Избранное на карте
- Посмотреть Избранное на карте
-
- Нажмите Закладки (избранные места).
- Если у вас несколько списков избранного, выберите, что именно показать: нажмите Показывать все и отметьте нужные списки.
- Нажмите Готово.
- Посмотреть на карте закладки из одного списка
-
- Откройте список.
- Сверните его или нажмите
 .
.
- Не показывать Избранное на карте
-
- Нажмите .
- Справа от списка закладок нажмите
.
- Отключите опцию Показывать на карте.
Найти закладки
- Нажмите .
- В строке поиска начните вводить название. В выпадающем списке выберите нужную закладку.
Также вы можете найти закладку в общем поиске по карте.
Перенести закладку в другой список
Закладка может быть добавлена сразу в несколько списков.
Чтобы переместить закладку:
- Нажмите .
- Выберите список закладок.
- Справа от закладки нажмите
.
- Нажмите Переместить в другой список.
- Выберите список или создайте новый.
Изменить настройки списка
- Нажмите .
- Справа от списка закладок нажмите
.
- Выберите Редактировать.
- Измените данные и нажмите Сохранить.
Сортировать списки закладок
- Нажмите .
- Справа от любого списка нажмите
.
- Выберите Изменить порядок списков.
- Удерживая значок
 , переместите список вверх или вниз.
, переместите список вверх или вниз. - Нажмите Готово.
Поделиться списком
Вы можете отправить другим пользователям ссылку на ваш список закладок, чтобы его могли посмотреть и подписаться на обновления.
Списком Избранное нельзя поделиться.
- Нажмите .
- Справа от названия списка нажмите
.
- Выберите Настройки доступа.
- Включите опцию Разрешить доступ.
- Нажмите Поделиться.
Чтобы закрыть доступ к списку, отключите опцию Разрешить доступ.
Со мной поделились ссылкой на список
Если с вами поделились ссылкой на список закладок, откройте ее — вы увидите места, которые автор добавил в список. Чтобы получать обновления, откройте список и нажмите Подписаться.
Списки, которыми поделились другие авторы, нельзя менять.
Если автор удалит список или закроет к нему доступ, пользоваться этим списком не получится.
Удалить список
- Нажмите .
- Справа от названия списка нажмите
.
- Нажмите Удалить список. Также удалятся закладки, которые в нем находятся.
Удалить закладку
- Нажмите .
- Выберите список закладок.
- Напротив закладки нажмите
.
- Выберите Удалить из списка.
Другой способ: откройте карточку места и нажмите  .
.
