Группы вкладок
Зачем нужны группы вкладок
С группами вкладок вы легко наведете порядок в браузере. Вы можете создавать новые группы, распределять по ним вкладки, открывать облачные группы вкладок на разных ваших устройствах, если включена синхронизация, и перемещать вкладки между группами — всё для того, чтобы максимально удобно работать с открытыми вкладками.
Над Умной строкой на панели групп отображаются закрепленные группы. Выделение цветом показывает группу, в которой вы сейчас находитесь:
 (если открыто 7 вкладок) — когда на планшете открыты вкладки окна. Здесь находятся вкладки, не помещенные ни в одну из групп.
(если открыто 7 вкладок) — когда на планшете открыты вкладки окна. Здесь находятся вкладки, не помещенные ни в одну из групп.- Название группы — когда на планшете созданы другие группы вкладок.
Создать группу вкладок
- Над Умной строкой нажмите
 .
. - Внизу открывшегося окна выберите Создать группу вкладок.
- Введите название новой группы вкладок.
- Чтобы группа была доступна на всех ваших устройствах, где включена синхронизация и установлен Яндекс Браузер, оставьте активной опцию Сделать облачной.Примечание. По умолчанию группа создается облачной. Если вы хотите, чтобы группа была доступна только на этом устройстве, отключите опцию Облачная группа.
- Чтобы группа всегда была на виду, включите опцию Закрепить на панели.
- Нажмите Создать.
Все сайты будут открываться в этой группе, пока вы не перейдете в другую.
Если вы не хотите, чтобы все ваши группы создавались облачными:. При создании отдельной группы вы всегда сможете включить ее синхронизацию.
Перейти в другую группу вкладок
- Над Умной строкой нажмите
 . Откроется список всех доступных групп и вкладок:
. Откроется список всех доступных групп и вкладок:- в верхней части списка – вкладки окна других ваших устройств;
- под разделителем – группы вкладок:
 – облачные с ваших синхронизированных устройств;
– облачные с ваших синхронизированных устройств; – локальные с этого устройства. Чтобы сделать их облачными, нажмите
– локальные с этого устройства. Чтобы сделать их облачными, нажмите  .
.
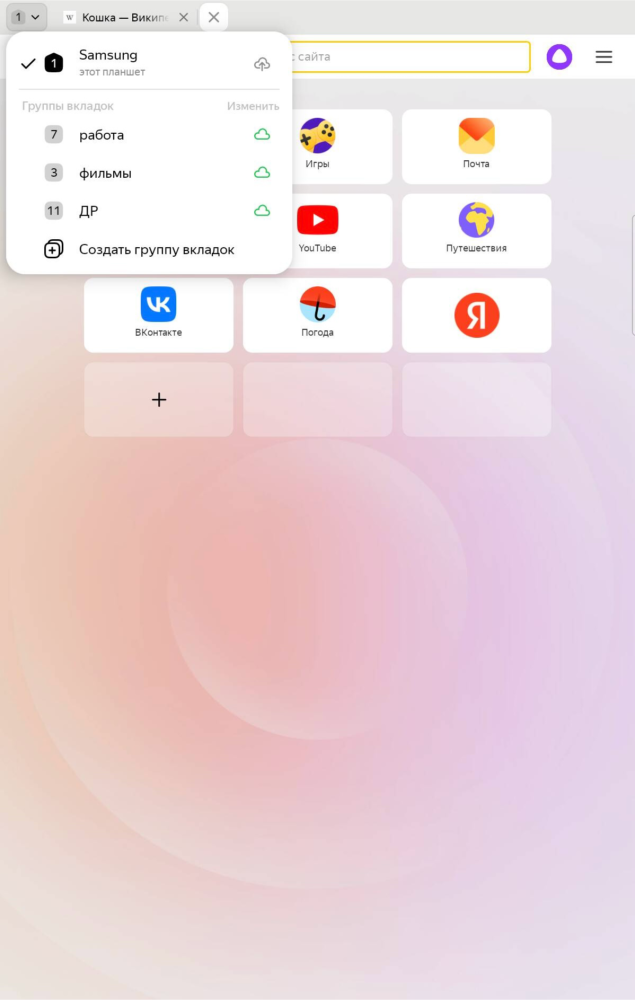
- Нажмите нужную группу или Samsung (если у вас Samsung).
Действия с группами вкладок
- Основной способ
-
- Над Умной строкой нажмите
 .
. - Справа от группы нажмите значок:
 — чтобы сделать группу облачной. Она будет доступна с любого вашего устройства, где установлен Яндекс Браузер и включена синхронизация.
— чтобы сделать группу облачной. Она будет доступна с любого вашего устройства, где установлен Яндекс Браузер и включена синхронизация. — чтобы убрать группу из облака. Она останется только на этом устройстве и удалится на всех других.
— чтобы убрать группу из облака. Она останется только на этом устройстве и удалится на всех других.
- Подтвердите свой выбор.
- Над Умной строкой нажмите
 .
. - В открывшемся окне над списком синхронизированных групп вкладок нажмите Изменить.
- Справа от группы нажмите .
- Подтвердите свой выбор.
- Основной способ
-
- Над Умной строкой нажмите
 .
. - Нажмите и удерживайте нужную группу до появления контекстного меню.
- Выберите Редактировать.
- Измените название группы.
- Нажмите Сохранить.
- Над Умной строкой нажмите
 .
. - В открывшемся окне над списком синхронизированных групп вкладок нажмите Изменить.
- Справа от группы нажмите .
- Измените название группы.
- Нажмите Сохранить.
- Откройте вкладку, которую хотите перенести.
- Cправа от Умной строки нажмите .
- Выберите группу вкладок, в которую хотите перенести вкладку.
- Нажмите Перенести.
- Основной способ
-
- Над Умной строкой нажмите
 .
. - Нажмите и удерживайте нужную группу до появления контекстного меню.
- Выберите Перенести вкладки в...
- Выберите группу вкладок, в которую хотите перенести вкладки.
- Нажмите Перенести.
- Над Умной строкой нажмите
 .
. - В открывшемся окне над списком синхронизированных групп вкладок нажмите Изменить.
- Справа от группы, которую хотите перенести, нажмите
- Выберите группу вкладок, в которую хотите перенести вкладки.
- Нажмите Перенести.
- Основной способ
-
- Над Умной строкой нажмите
 .
. - Нажмите и удерживайте нужную группу до появления контекстного меню.
- Выберите . Вкладки группы будут закрыты, группа вкладок останется.
- Над Умной строкой нажмите
 .
. - В открывшемся окне над списком синхронизированных групп вкладок нажмите Изменить.
- Справа от группы нажмите . Вкладки группы будут закрыты, группа вкладок останется.
- Основной способ
-
- Над Умной строкой нажмите
 .
. - Нажмите и удерживайте нужную группу до появления контекстного меню.
- Выберите Удалить группу и подтвердите удаление.
- Над Умной строкой нажмите
 .
. - В открывшемся окне над списком синхронизированных групп вкладок нажмите Изменить.
- Справа от группы, которую хотите удалить, нажмите и подтвердите удаление.
Сделать группу облачной или убрать из облака
Дополнительный способ
Редактировать
Примечание. Samsung (если у вас Samsung) переименовать нельзя.
Дополнительный способ
Перенести одну вкладку
Перенести вкладки в...
Дополнительный способ
Закрыть вкладки группы
Примечание. Действие недоступно, когда в группе нет вкладок.
Дополнительный способ
Удалить группу
Примечание. Samsung (если у вас Samsung) удалить нельзя.
Дополнительный способ




