Доступ с мобильных телефонов и планшетов
На мобильных устройствах вы можете работать с Яндекс Почтой, используя мобильное приложение, мобильный сайт или предустановленную почтовую программу. Выберите вкладку с нужной платформой:
Выберите раздел:
С помощью приложения Мобильная Яндекс Почта вы можете проверять Яндекс Почту и читать письма, если на вашем устройстве настроено подключение к интернету.

Примечание
Если вы включили вход по паролю и одноразовому паролю, используйте одноразовый пароль, сгенерированный приложением Яндекс Ключ.
Внимание
Если вы пользуетесь ящиком QIP, NGS или E1, авторизуйтесь в приложении по специальной инструкции.
Чтобы открыть мобильный сайт Яндекс Почты, наберите в адресной строке браузера mail.yandex.kz или mail.yandex.kz/touch.
Внимание
Этот мобильный веб-интерфейс доступен на смартфонах и планшетах с Android 4.4 и выше. Если вы используете мобильные устройства с Android более ранних версий, перейдите в соответствующий раздел Справки.
Вы можете работать с Яндекс Почтой с помощью предустановленного почтового приложения.
- Откройте раздел «Почтовые программы» в настройках Яндекс Почты.
- Обязательно выберите опции Разрешить доступ к почтовому ящику с помощью почтовых клиентов → С сервера imap.yandex.ru по протоколу IMAP и Пароли приложений и OAuth-токены.
- Сохраните изменения.
Примечание
Если вы хотите, чтобы письма сохранялись некоторое время после их удаления в почтовой программе, выберите опцию Отключить автоматическое удаление писем, помеченных в IMAP как удаленные. Учтите, что они будут безвозвратно удалены из ящика сразу после перезапуска почтовой программы.
Создайте пароль приложения:
-
Откройте страницу Пароли приложений вашего Яндекс ID.
-
В разделе Создать пароль приложения нажмите
 в строке Почта.
в строке Почта. -
Придумайте название пароля, например укажите название приложения, для которого вы создаете пароль. С этим названием пароль будет отображаться в списке.
-
Нажмите кнопку Далее. Пароль приложения отобразится во всплывающем окне.
Созданный пароль можно увидеть только один раз
Если вы ввели его неправильно и закрыли окно, удалите текущий пароль и создайте новый.
После этого настройте приложение:
-
Укажите ваш электронный адрес и пароль, который вы включили в настройках Яндекс Почты, затем нажмите Далее.
-
Выберите тип аккаунта —
IMAP. -
Заполните поля:
- сервер —
imap.yandex.kz(илиimap.ya.ru, если вы подключаетесь не из России); - порт —
993; - тип безопасности —
SSL/TLS.
Нажмите Далее.
- сервер —
-
Заполните поля:
- сервер smtp —
smtp.yandex.kz; - порт —
465; - тип безопасности —
SSL/TLS.
Отметьте опцию Выполнять вход в систему, введите логин и пароль, который вы включили в настройках Яндекс Почты, затем нажмите Далее.
- сервер smtp —
-
Укажите частоту проверки папки Входящие, отметьте нужные опции. Нажмите Далее.
-
Укажите название для аккаунта и ваше имя для исходящих писем. Нажмите Далее.
Вы можете работать с Яндекс Почтой с помощью другого почтового приложения.
- Откройте раздел «Почтовые программы» в настройках Яндекс Почты.
- Обязательно выберите опции Разрешить доступ к почтовому ящику с помощью почтовых клиентов → С сервера imap.yandex.ru по протоколу IMAP и Пароли приложений и OAuth-токены.
- Сохраните изменения.
Примечание
Если вы хотите, чтобы письма сохранялись некоторое время после их удаления в почтовой программе, выберите опцию Отключить автоматическое удаление писем, помеченных в IMAP как удаленные. Учтите, что они будут безвозвратно удалены из ящика сразу после перезапуска почтовой программы.
Создайте пароль приложения:
-
Откройте страницу Пароли приложений вашего Яндекс ID.
-
В разделе Создать пароль приложения нажмите
 в строке Почта.
в строке Почта. -
Придумайте название пароля, например укажите название приложения, для которого вы создаете пароль. С этим названием пароль будет отображаться в списке.
-
Нажмите кнопку Далее. Пароль приложения отобразится во всплывающем окне.
Созданный пароль можно увидеть только один раз
Если вы ввели его неправильно и закрыли окно, удалите текущий пароль и создайте новый.
После этого настройте приложение:
-
Укажите технические данные:
Входящая почта
-
-
Адрес почтового сервера —
imap.yandex.kz(илиimap.ya.ru, если вы подключаетесь не из России). -
Защита соединения —
SSL. -
Порт —
993.
-
Исходящая почта
-
-
Адрес почтового сервера —
smtp.yandex.kz. -
Защита соединения —
SSL. -
Порт —
465. Если почтовый клиент начинает соединение без шифрования —587.
-
-
-
Укажите ваш логин на Яндексе и пароль, который вы включили в настройках Яндекс Почты.
AquaMail
Почтовое приложение AquaMail поддерживает протокол OAuth для безопасного подключения к почте. Данные пользователя не хранятся на сервере приложения или мобильном устройстве, а значит, злоумышленникам сложнее получить к ним доступ.
Вы можете в любое время запретить приложению доступ к своей почте, например, если потеряли телефон.
Создать учетную запись в AquaMail
1. Откройте приложение и нажмите Добавить учетную запись.
Если у вас уже настроена учетная запись AquaMail и вы хотите добавить еще одну, откройте меню приложения и нажмите Добавить учетную запись.
2. Выберите пункт Яндекс и нажмите кнопку Вперед.
3. Авторизуйтесь в почте со своим логином и паролем.
4. Разрешите приложению доступ к вашим данным на Яндексе.
Примечание
Доступ к вашим данным необходим для корректной работы с почтой. Никаких действий с письмами без вашего ведома приложение выполнять не будет.
5. Укажите ваше имя для исходящих писем и название учетной записи, выберите опции автозагрузки и уведомлений.
6. Нажмите кнопку Сохранить.
Перевести существующую учетную запись на новый протокол
Если у вас уже есть учетная запись в AquaMail, переведите ее на новый протокол OAuth:
1. Нажмите и удерживайте строку с нужной учетной записью.
Примечание
Чтобы перейти к списку учетных записей из любой папки, нажмите  → Учетные записи.
→ Учетные записи.
2. В открывшемся меню выберите пункт Основные настройки.
3. Нажмите кнопку Эту учетную запись можно перевести на улучшенный стандарт безопасности в верхней части экрана и еще раз авторизуйтесь в почте со своим логином и паролем.
Запретить приложению доступ к почте
1. С компьютера перейдите по ссылке passport.yandex.kz/profile/access.
2. В разделе Программы с доступом к аккаунту выберите AquaMail.
3. Нажмите Удалить.
Чтобы продолжить работу с письмами через приложение AquaMail, откройте его, авторизуйтесь в почте и снова разрешите доступ к вашим данным на Яндексе.
Выберите раздел:
С помощью приложения Мобильная Яндекс Почта вы можете проверять Яндекс Почту и читать письма, если на вашем устройстве настроено подключение к интернету.
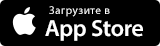
Примечание
Если вы включили вход по паролю и одноразовому паролю, используйте одноразовый пароль, сгенерированный приложением Яндекс Ключ.
Внимание
Если вы пользуетесь ящиком QIP, NGS или E1, авторизуйтесь в приложении по специальной инструкции.
Чтобы открыть мобильный сайт Яндекс Почты, наберите в адресной строке браузера mail.yandex.kz или mail.yandex.kz/touch.
Внимание
Этот мобильный интерфейс доступен на смартфонах и планшетах с iOS 9 и выше. Если вы используете мобильные устройства с iOS более ранних версий, перейдите в соответствующий раздел Справки.
Вы можете работать с Яндекс Почтой с помощью предустановленного почтового приложения.
- Откройте раздел «Почтовые программы» в настройках Яндекс Почты.
- Обязательно выберите опции Разрешить доступ к почтовому ящику с помощью почтовых клиентов → С сервера imap.yandex.ru по протоколу IMAP и Пароли приложений и OAuth-токены.
- Сохраните изменения.
Примечание
Если вы хотите, чтобы письма сохранялись некоторое время после их удаления в почтовой программе, выберите опцию Отключить автоматическое удаление писем, помеченных в IMAP как удаленные. Учтите, что они будут безвозвратно удалены из ящика сразу после перезапуска почтовой программы.
Создайте пароль приложения:
-
Откройте страницу Пароли приложений вашего Яндекс ID.
-
В разделе Создать пароль приложения нажмите
 в строке Почта.
в строке Почта. -
Придумайте название пароля, например укажите название приложения, для которого вы создаете пароль. С этим названием пароль будет отображаться в списке.
-
Нажмите кнопку Далее. Пароль приложения отобразится во всплывающем окне.
Созданный пароль можно увидеть только один раз
Если вы ввели его неправильно и закрыли окно, удалите текущий пароль и создайте новый.
После этого настройте приложение:
-
Откройте настройки системы.
-
Перейдите в раздел Пароли и учетные записи.
-
Нажмите Новая учетная запись.
-
Выберите Интерфейс.
-
В разделе Почта нажмите Новая учетная запись.
-
Введите параметры учетной записи:
- Имя — ваше имя для исходящих писем;
- E-mail — ваш электронный адрес на Яндексе;
- Пароль — пароль приложения, который вы создали для Почты;
- Описание — название для аккаунта.
-
Нажмите Далее.
-
Включите опцию Почта. Нажмите Сохранить.
Вы можете работать с Яндекс Почтой с помощью другого почтового приложения.
- Откройте раздел «Почтовые программы» в настройках Яндекс Почты.
- Обязательно выберите опции Разрешить доступ к почтовому ящику с помощью почтовых клиентов → С сервера imap.yandex.ru по протоколу IMAP и Пароли приложений и OAuth-токены.
- Сохраните изменения.
Примечание
Если вы хотите, чтобы письма сохранялись некоторое время после их удаления в почтовой программе, выберите опцию Отключить автоматическое удаление писем, помеченных в IMAP как удаленные. Учтите, что они будут безвозвратно удалены из ящика сразу после перезапуска почтовой программы.
Создайте пароль приложения:
-
Откройте страницу Пароли приложений вашего Яндекс ID.
-
В разделе Создать пароль приложения нажмите
 в строке Почта.
в строке Почта. -
Придумайте название пароля, например укажите название приложения, для которого вы создаете пароль. С этим названием пароль будет отображаться в списке.
-
Нажмите кнопку Далее. Пароль приложения отобразится во всплывающем окне.
Созданный пароль можно увидеть только один раз
Если вы ввели его неправильно и закрыли окно, удалите текущий пароль и создайте новый.
После этого настройте приложение:
-
Укажите технические данные:
Входящая почта
-
-
Адрес почтового сервера —
imap.yandex.kz(илиimap.ya.ru, если вы подключаетесь не из России). -
Защита соединения —
SSL. -
Порт —
993.
-
Исходящая почта
-
-
Адрес почтового сервера —
smtp.yandex.kz. -
Защита соединения —
SSL. -
Порт —
465. Если почтовый клиент начинает соединение без шифрования —587.
-
-
-
Укажите ваш логин на Яндексе и пароль, который вы включили в настройках Яндекс Почты.
Выберите раздел:
Чтобы открыть мобильный сайт Яндекс Почты, наберите в адресной строке браузера mail.yandex.kz или mail.yandex.kz/lite.
- Откройте раздел «Почтовые программы» в настройках Яндекс Почты.
- Обязательно выберите опции Разрешить доступ к почтовому ящику с помощью почтовых клиентов → С сервера imap.yandex.ru по протоколу IMAP и Пароли приложений и OAuth-токены.
- Сохраните изменения.
Примечание
Если вы хотите, чтобы письма сохранялись некоторое время после их удаления в почтовой программе, выберите опцию Отключить автоматическое удаление писем, помеченных в IMAP как удаленные. Учтите, что они будут безвозвратно удалены из ящика сразу после перезапуска почтовой программы.
Создайте пароль приложения:
-
Откройте страницу Пароли приложений вашего Яндекс ID.
-
В разделе Создать пароль приложения нажмите
 в строке Почта.
в строке Почта. -
Придумайте название пароля, например укажите название приложения, для которого вы создаете пароль. С этим названием пароль будет отображаться в списке.
-
Нажмите кнопку Далее. Пароль приложения отобразится во всплывающем окне.
Созданный пароль можно увидеть только один раз
Если вы ввели его неправильно и закрыли окно, удалите текущий пароль и создайте новый.
После этого настройте приложение:
-
Перейдите в раздел Настройки → почта+учетные записи.
-
Нажмите добавить службу.
-
Нажмите дополнительно.
Внимание
Если вы случайно нажмете другая запись вместо дополнительно, ваша почтовая программа будет работать некорректно.
-
Выберите тип записи —
интернет-почта. -
Укажите ваши электронный адрес и пароль, который вы включили в настройках Яндекс Почты. Нажмите Далее.
-
Заполните поля:
- укажите ваше имя для исходящих писем;
- сервер входящей почты —
imap.yandex.kz:993; - тип учетной записи —
IMAP4; - имя пользователя — укажите ваш логин;
- пароль — пароль приложения, который вы создали для Почты;
- сервер исходящей почты —
smtp.yandex.kz:465.
Нажмите дополнительные настройки и отметьте пункты:
- Сервер исходящей почты использует проверку подлинности.
- Использовать то же имя пользователя и пароль для отправки почты.
- Для входящей почты нужен SSL.
- Для исходящей почты нужен SSL.
Нажмите Вход.
Выберите раздел:
Чтобы открыть мобильный сайт Яндекс Почты, наберите в адресной строке браузера mail.yandex.ru или mail.yandex.kz/lite.
- Откройте раздел «Почтовые программы» в настройках Яндекс Почты.
- Обязательно выберите опции Разрешить доступ к почтовому ящику с помощью почтовых клиентов → С сервера imap.yandex.ru по протоколу IMAP и Пароли приложений и OAuth-токены.
- Сохраните изменения.
Примечание
Если вы хотите, чтобы письма сохранялись некоторое время после их удаления в почтовой программе, выберите опцию Отключить автоматическое удаление писем, помеченных в IMAP как удаленные. Учтите, что они будут безвозвратно удалены из ящика сразу после перезапуска почтовой программы.
Создайте пароль приложения:
-
Откройте страницу Пароли приложений вашего Яндекс ID.
-
В разделе Создать пароль приложения нажмите
 в строке Почта.
в строке Почта. -
Придумайте название пароля, например укажите название приложения, для которого вы создаете пароль. С этим названием пароль будет отображаться в списке.
-
Нажмите кнопку Далее. Пароль приложения отобразится во всплывающем окне.
Созданный пароль можно увидеть только один раз
Если вы ввели его неправильно и закрыли окно, удалите текущий пароль и создайте новый.
После этого настройте приложение:
-
Перейдите в меню Сообщения → Функции → Настройки → Электронная почта.
-
Выберите пункт Почтовые ящики → Новый почтовый ящик.
-
Заполните поля:
- Тип почт. ящика —
IMAP; - Мой адрес э/п — ваш электронный адрес;
- Сервер входящей почты —
imap.yandex.kz(илиimap.ya.ru, если вы подключаетесь не из России); - Сервер исходящей почты —
smtp.yandex.kz; - Текущая тчк. доступа — ваша точка доступа для подключения к мобильному интернету;
- Имя почтового ящика — ваше имя для исходящих писем.
- Тип почт. ящика —
-
Вернитесь в меню Сообщения и выберите ваш почтовый ящик.
-
Нажмите Функции → Парам. эл. почты.
-
В настройках входящей и исходящей почты в разделе Парам. подключ. укажите ваш логин на Яндексе и пароль, который вы включили в настройках Яндекс Почты.
Выберите раздел:
Чтобы открыть мобильный сайт Яндекс Почты, наберите в адресной строке браузера mail.yandex.kz или mail.yandex.kz/lite.
- Откройте раздел «Почтовые программы» в настройках Яндекс Почты.
- Обязательно выберите опции Разрешить доступ к почтовому ящику с помощью почтовых клиентов → С сервера imap.yandex.ru по протоколу IMAP и Пароли приложений и OAuth-токены.
- Сохраните изменения.
Примечание
Если вы хотите, чтобы письма сохранялись некоторое время после их удаления в почтовой программе, выберите опцию Отключить автоматическое удаление писем, помеченных в IMAP как удаленные. Учтите, что они будут безвозвратно удалены из ящика сразу после перезапуска почтовой программы.
Создайте пароль приложения:
-
Откройте страницу Пароли приложений вашего Яндекс ID.
-
В разделе Создать пароль приложения нажмите
 в строке Почта.
в строке Почта. -
Придумайте название пароля, например укажите название приложения, для которого вы создаете пароль. С этим названием пароль будет отображаться в списке.
-
Нажмите кнопку Далее. Пароль приложения отобразится во всплывающем окне.
Созданный пароль можно увидеть только один раз
Если вы ввели его неправильно и закрыли окно, удалите текущий пароль и создайте новый.
После этого настройте приложение:
-
Укажите технические данные:
Входящая почта
-
-
Адрес почтового сервера —
imap.yandex.kz(илиimap.ya.ru, если вы подключаетесь не из России). -
Защита соединения —
SSL. -
Порт —
993.
-
Исходящая почта
-
-
Адрес почтового сервера —
smtp.yandex.kz. -
Защита соединения —
SSL. -
Порт —
465. Если почтовый клиент начинает соединение без шифрования —587.
-
-
-
Укажите ваш логин на Яндексе и пароль, который вы включили в настройках Яндекс Почты.